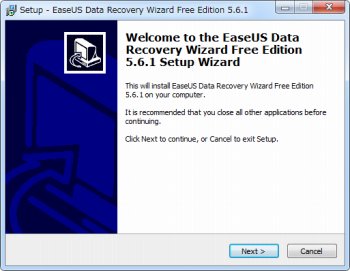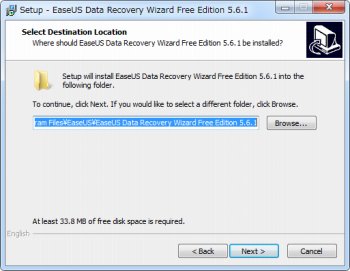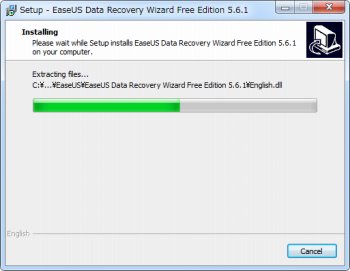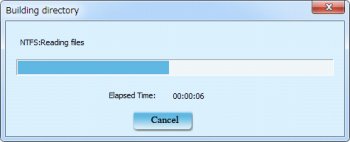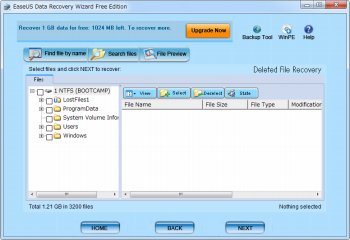EaseUS Data Recovery Wizard Free Editionの操作手順を詳しくご紹介
次の記事はhttp://antarespc.com/tool/easeus-data-recovery-wizard-free-edition.htmlからの転載です。
HDD・USBメモリ等から削除したファイルを復元できる無料ソフト「EaseUS Data Recovery Wizard Free Edition」
EaseUS Data Recovery Wizard Free Edition
「EaseUS Data Recovery Wizard Free Edition」は、ゴミ箱から誤って削除してしまったファイルやUSBメモリ、SDカードから消してしまったファイル、壊れてしまったパーティションやフォーマットしたドライブからファイルを元通りに復元できる無料のファイル復元ソフトです。
他の多くのファイル復元ソフトと比べてファイルの検出率が高いのが特長で、有料となる上位の「EaseUS Data Recovery Wizard」の無料版になりますが、復元できるファイルの累計サイズが1GBまでという制約がある以外に一切の機能制限はなく、検出率・復元率も有料版と同じ。
対応するドライブのフォーマットはFATやNTFSなど、Windows上で扱えるシステムを一通りサポートしており、復元できるファイルの種類にも制限はありません。
復元したいファイルのあるドライブの高速スキャンや詳細なスキャンが可能な「Deleted File Recovery」「Complete Recovery」「Partition Recovery」という3通りのモードを備え、目的のファイルをファイル名、更新日時、ファイルサイズなどいくつもの条件から探すことができます。
EaseUS Data Recovery Wizard Free Edition の使い方
1、上記サイトから「EaseUS Data Recovery Wizard Free Edition」をダウンロードします。
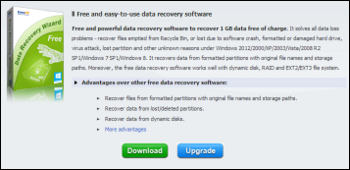
2、ダウンロードした「drw_free.exe」起動して「EaseUS Data Recovery Wizard Free Edition」をインストールします。
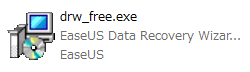
3、「EaseUS Data Recovery Wizard Free Edition」のインストールを開始します。「English」を選択して[OK]をクリック。
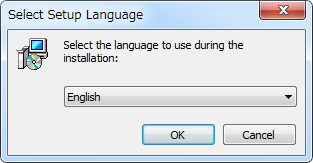
5、[I accept the agreement]にチェックを入れて[Next]をクリック。
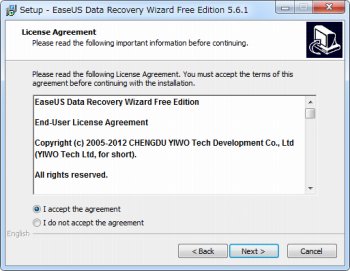
7、[I have read the caution]にチェックを入れて[Next]をクリック。
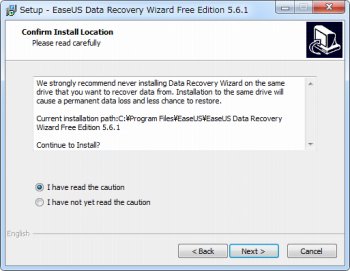
8、デスクトップ等にアイコンを作成したい場合はチェックを入れて[Install]をクリック。
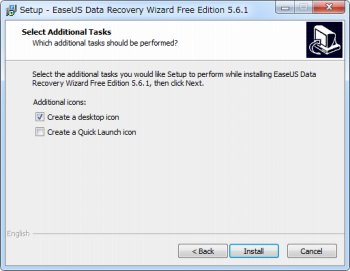
10、インストールが終了したら[Launch EaseUS Data Recovery Wizard Free Edition ×.×.×]にチェックを入れて[Finish]をクリックすると「EaseUS Data Recovery Wizard Free Edition」が起動します。
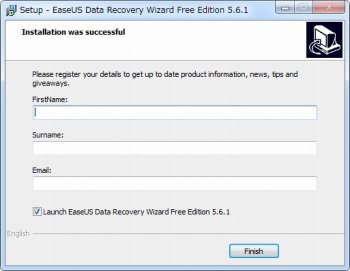
11、「EaseUS Data Recovery Wizard Free Edition」が開いたら「Deleted File Recovery」のアイコンをクリック。
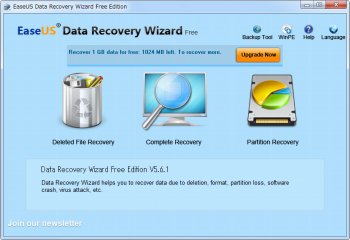
12、復元したいファイルの種類にチェックを入れます。全てのファイルをスキャンする場合は「Search all lost files automatically」にチェックを入れて「Next」をクリック。
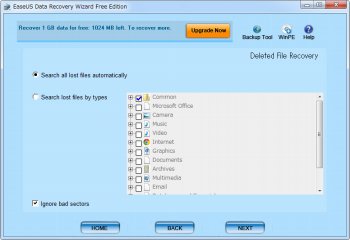
13、復元したいファイルのあるドライブを選択して「Next」をクリック。
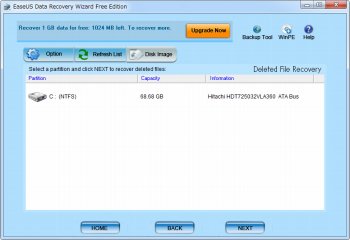
16、右に復元できる可能性のあるファイル一覧が表示されます。画像や書類系のファイルはダブルクリックでプレビューを確認することができます。
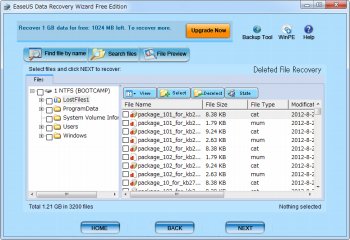
17、「View」 – 「Thumbnail」を選択すると、表示をサムネイル一覧に切り替えることができます。
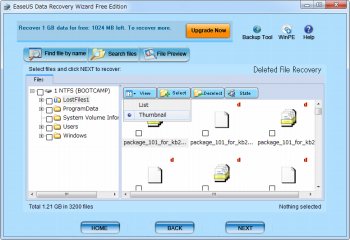
18、ツールバーの「Find file by name」からファイル名で目的のファイルを検索することができます。
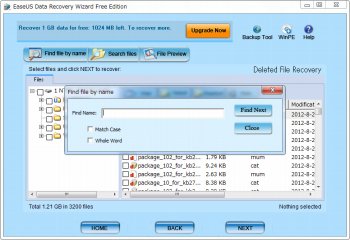
19、ツールバーの 「Search files」からはファイルの種類やファイルサイズなどの条件から目的のファイルを検索することができます。
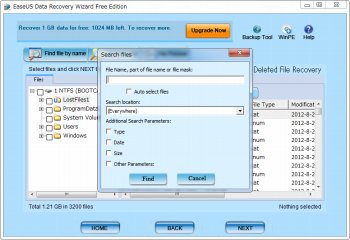
20、復元したいファイルが見つかったらチェックを入れ「Next」をクリック。
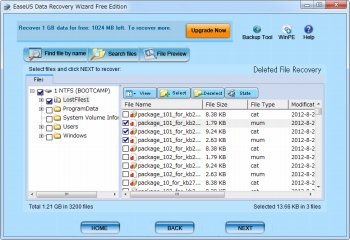
21、復元先のフォルダを選択します。元のファイルがあるドライブとは別のドライブを復元先に指定しましょう。
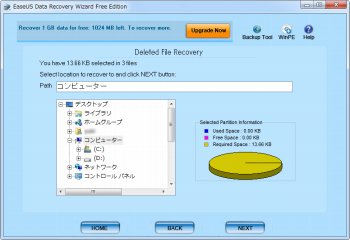
22、元のファイルと同じドライブに復元先を指定すると以下のようなダイアログが表示されます。そのままでも復元は可能ですが、成功率は落ちるので、できるだけ別のドライブを指定するようにしましょう。
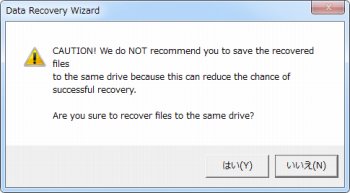
23、復元が終了し以下のような画面が表示されたらウィンドウを閉じてしまってOKです。
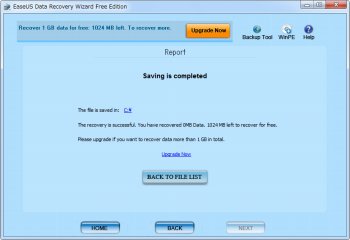
なお、手順11の「Deleted File Recovery」で復元したいファイルが見つからなかった場合は「Complete Recovery」を選択すると、より詳細なスキャンが可能になり、非常に時間がかかりますが検出率が大幅に向上します。
また、同じく手順11の「Partition Recovery」は壊れて見えなくなってしまったパーティション内のファイルを復元するためのモードになります。復元手順は「Deleted File Recovery」「Complete Recovery」と同様です。