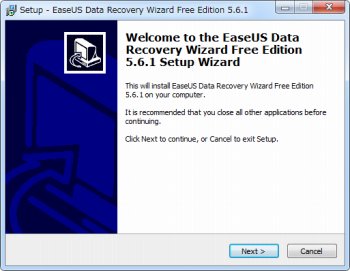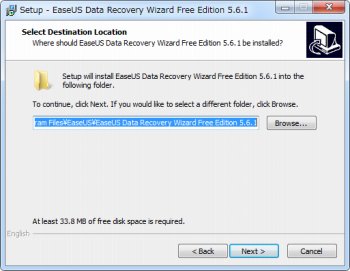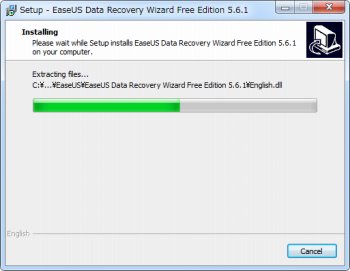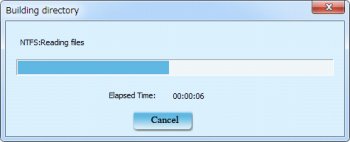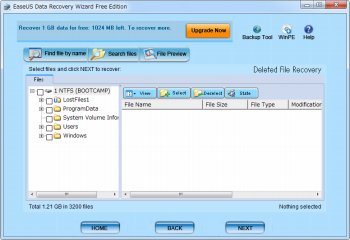EaseUS Data Recovery Wizard Proの使い方・インストール手順
次の記事はhttp://aikansyheiwa.blog21.fc2.com/blog-entry-1581.htmlからの転載です。
フォルダ階層・ファイル名まで完全復元!EaseUS Data Recovery Wizard Proの使い方・インストール手順
http://aikansyheiwa.blog21.fc2.com/blog-entry-1580.htmlの続きです。
上のリンクでは、無料フリーソフトで可能な復元ソフトを紹介しました。
正直言って、ゴミ箱の削除ファイルを空にしたり、低容量HDD・SSD・デジカメ画像やUSBメモリをフォーマットした程度、あるいはファイル名やフォルダ階層にそこまでこだわりがないのであれば、上記リンク(↑)の無料フリーソフトで事足りると思います。
ただ、無料復元ソフトでは、フォルダ階層のツリー的な繋がりまでは復元できず、ファイル名も元のファイル名でなく連続番号で、復元可能な容量に制限もあります。
ゴミ箱を空にした消去からの復元程度なら余裕で使えるのですが、ゴミ箱消去から長期間経ち過ぎたり、フォーマットから救出できるデータ検出率は0%~30%です。
今回、私はWindows8(pro 64bit NTFS)から2.0TBのハードディスク(過去6年分の重要データ)を誤ってフォーマットしてしまいました。
無料版のEaseUS Data Recovery Wizardは優れているものの上限1GBまでの制限があったので2.0TBは無理でした。
ここではその制限を解くProfessional(有料版)の使い方を紹介します。
有料版のProfessionalは、ハードディスク復元・復旧の専門業者でさえ「無理」と判断したフォーマット(クイックフォーマット・ディープフォーマット問わず)からの完璧なファイル名やフォルダ階層までの復元・復旧をやってのけてくれました。
すでに無料版のEaseUS Data Recovery Wizard freeをインストールしている方は、ソフトを開いて上にある「Upgrade Now」からライセンスコードを打ち込むだけでアップグレードされて使えますが、Professional版の購入方法が英語サイトでよく分からない場合は、下記を参考にしてみてください。
↓まず下のリンクに飛びます
EaseUS Data Recovery Wizard Professional
http://www.easeus.com/datarecoverywizardpro/

Data Recovery Wizard Professionalの「Buy now」を選びます。
(無料版はこの右のDownloadから落とせます。データ1GBまでの制限がありますが、ゴミ箱復元やUSBメモリやSDカードやデジカメのデータ復元程度なら1GB以内だろうので、無料で事足りると思います。)
有料版は89.95ドル(およそ8500円~9000円)です。
2,3万円台~10万円台で始まるハードディスク復元専門業者と比較すればこの出費だけで済むのは低コストです。(だいたい業者が使うソフトも同じです)

通貨は「Yen」。Quantity(個数)は「1」であることを確認。メールアドレスや住所を英語で打ち込んでいきます。
チェックする場所が2カ所ほどありますが、他の商品が同時購入で安くなるという勧めですので、 Data Recovery WizardのProfessional版だけでよければチェックはしないでください。
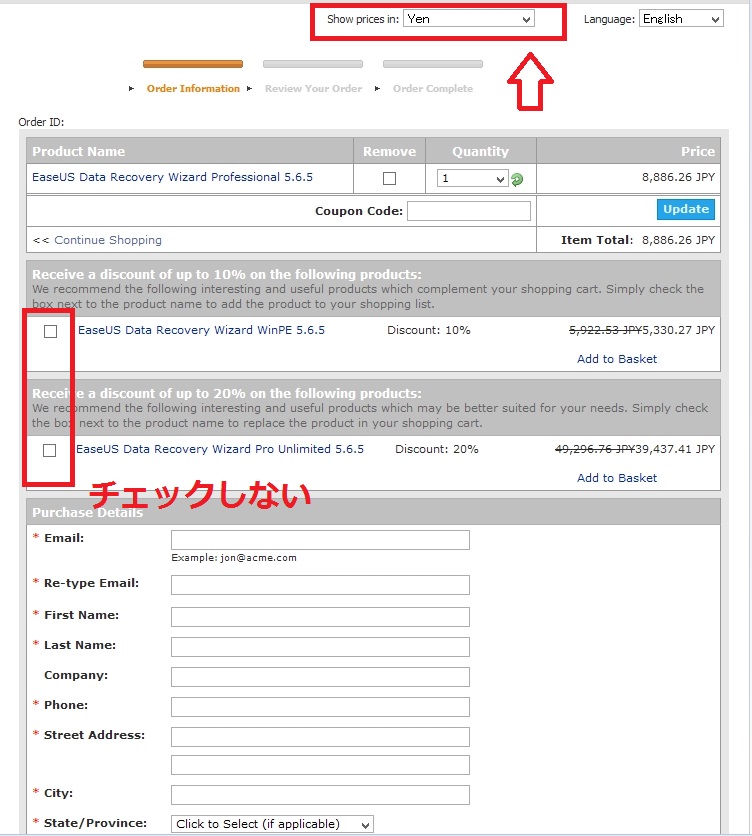
国が日本というのを確認したのち、下の利用規約に同意として2つチェックして、支払方法の選択(クレジットカード番号などを入力)、一番下の「order」を押します。
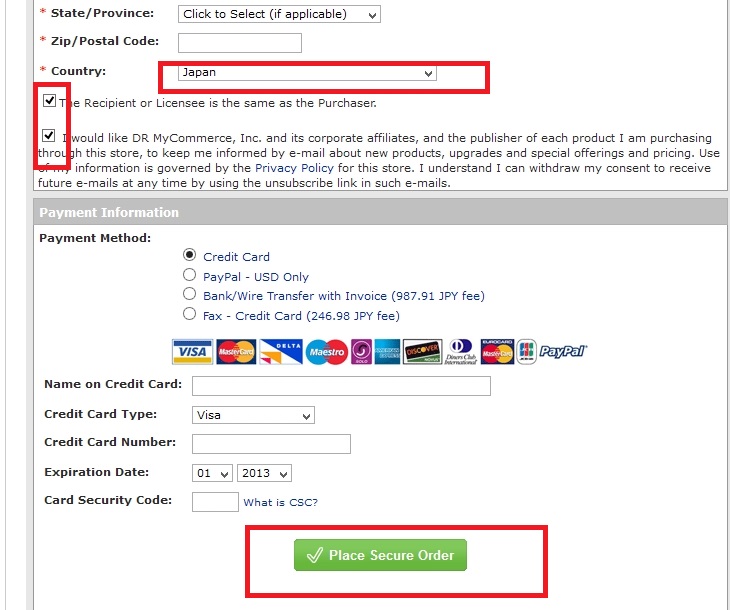
このような画面(↓)になります。
記載してあるライセンスコードをメモ・印刷(更にコピー&ペースト)しておきましょう。
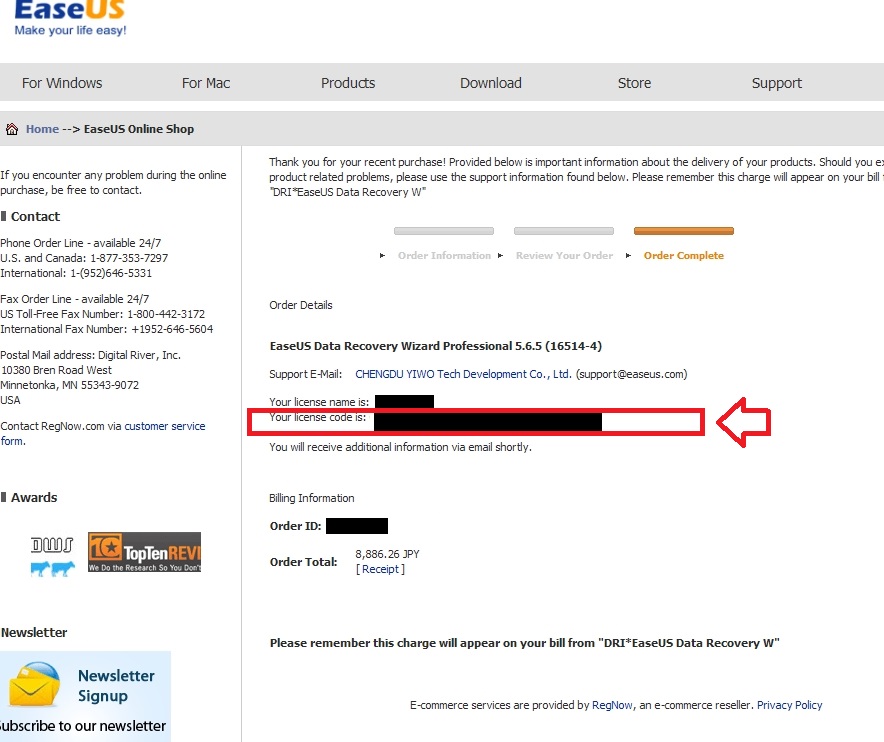
登録したメールアドレスに下画像(↓)のようなメールが届きます。(もう1通、ライセンスコードの記載された↑画像と同じ文面のメールも届きます)
画面に添付されているリンクは、
EaseUS Data Recovery Wizardのダウンロードサイト↓
http://www.easeus.com/download.htm
そのライセンスコードの認証方法から使い方まで↓
http://www.easeus.com/datarecoverywizard/help/how-to-activate.htm
です。

Data Recovery Wizardの無料版をすでにインストールしている人は、下のリンクの「ライセンスコードの認証方法から使い方まで」のリンクに飛び、絵と同じようにライセンスコードの登録をしましょう。ライセンスによりProfessionalになります。
あとは、このページ(今みてるこのページの)の後半の手順を参考にデータリカバリーしてみてください。
まだData Recovery Wizard無料版も何もインストールしていない人は、上のリンクの「ダウンロードのサイト」へクリックして飛びます。
このようなページ(↓)にいくので、下のData Recovery Wizardのtrialをダウンロードします。

ダウンロードしたファイルを開きます。(下の画像はフリー版なので多少名前が違うかもしれませんが気にせずに)

言語選択は、英語かドイツ語しかありません。英語(English)にしておきます。
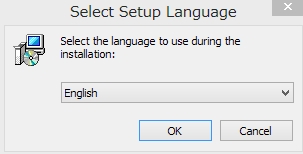
こんな感じのインストール画面になりますので「Next」あるいは「Yes」でずっと行きます。
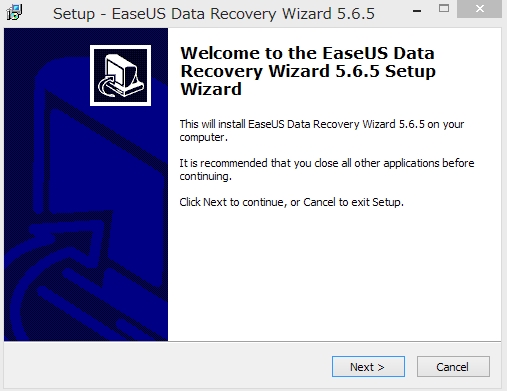
この右のようなアイコンが、デスクトップに表示されますので、ダブルクリックして開きましょう。
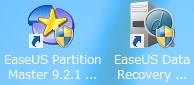
真ん中の「Complete Recovery」を選びます。
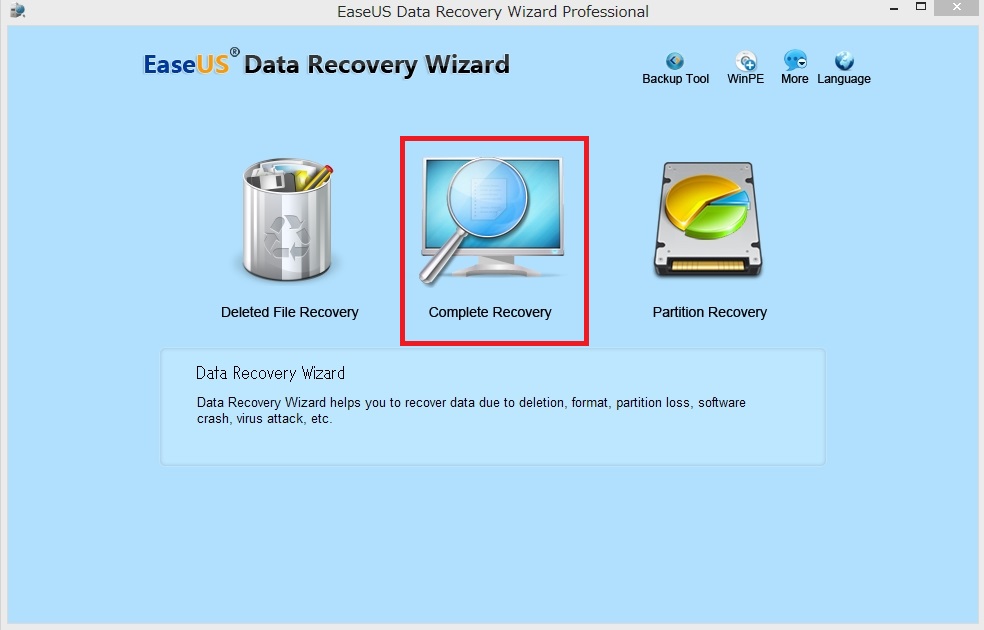
どんな種類のファイルを検出するか選びますが、基本的には全ての種類のファイルで「Search all」でいいです。
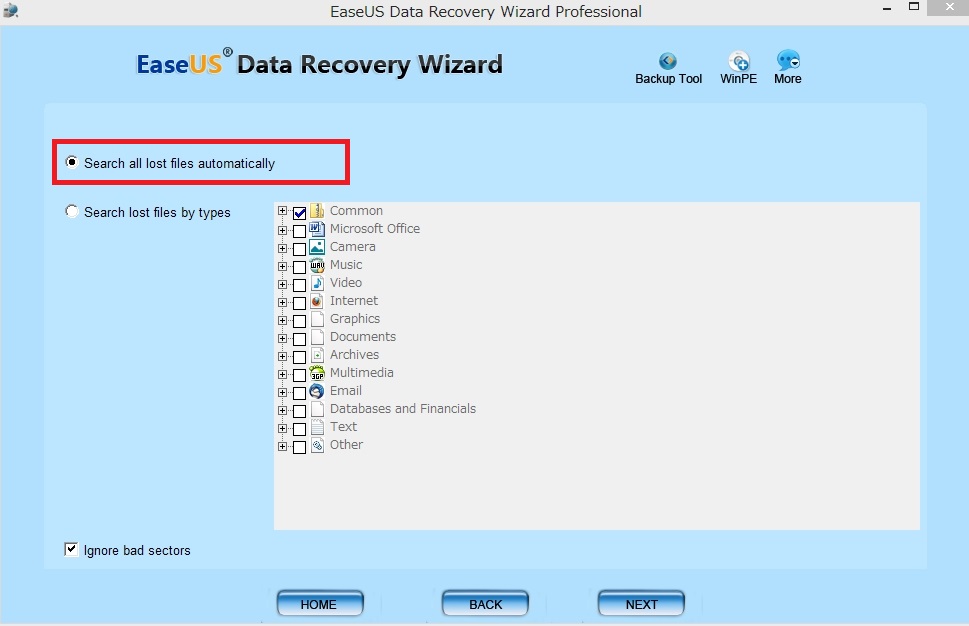
復元したいデータのあるボリュームを選びます。
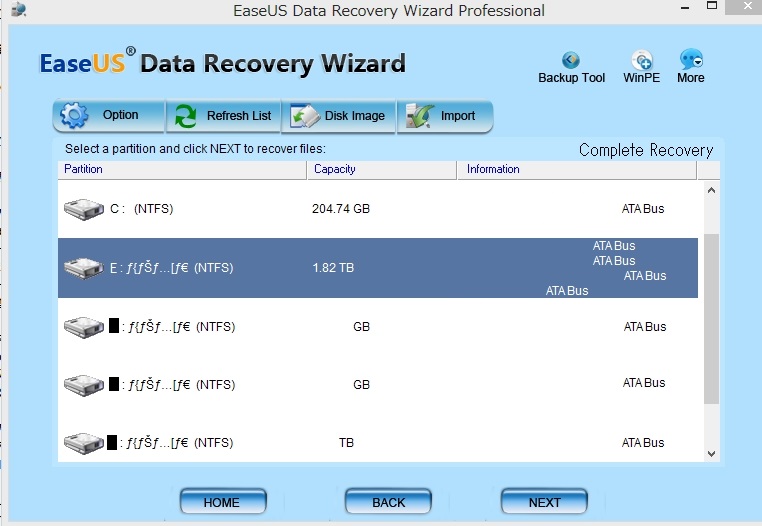
データの検出が開始されます。容量によっては数時間かかります。
(ちなみに2.0TBで14時間かかりました。CPUはi5-2500Kの3.30GHzでメモリは12GBです。)

検出されたパーティション(partition)を選びます。
たくさん出てくることがありますが、それは過去に消したパーティションなどです。基本的には一番上の緑色の文字になってる最新のものだけでいいと思います。

復元したいファイル・フォルダをチェックしていきます。
もちろん数字のものは数字(日付管理していたものなど)、日本語のものは日本語で表示されています。
基本的には「Lost Files」のフォルダの中にデータが入っています。
復元したいファイルが見つからない場合、他の過去のパーティションに入ってる場合もあるので「back」でまた上の画面に戻って別のパーティションも含めて探ってみましょう。
チェックし終わったら「Next」を押します。

どこのボリュームに復元するかを選びます。右にデータ容量グラフが表示されています。収まる範囲で復元しましょう。
また、できるならば、復元したいボリューム・ファイルのある場所と同じ場所に復元せずに、別の場所に復元しましょう。
(もしうまく復元できなかった場合、また復元したいボリューム・ファイルを探るわけですが、データが上書きされてしまうのでややこしくなるためです。)
次に「Next」を押せば、復元が開始されます。(復元のスピードは検出のスピードより速いです。)
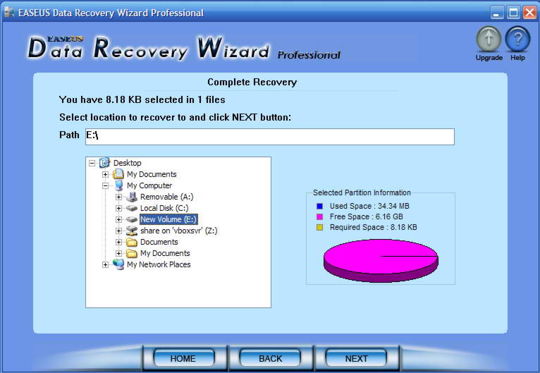
完璧にファイル名・フォルダ階層まで復元されました。確認してみましょう。

・あとがき
今回、自分が復元ソフトのEaseUS Data Recovery Wizardを使ったのはWindows8にしたばかりでフォルダ整理中に誤ってフォーマットしてしまったからです。
普段からは、復元ソフトを使わなくてもいいように、下のバックアップソフトで定期的なバックグラウンドでのデータ自動バックアップをしています。しかし今回は新規インストール直後で、まだバックアップ設定をしていなかったというタイミングの悪さが重なったのです。
もし自動バックアップソフトでバックアップをしていないという方は、復元ソフトに頼らなくても済むように、こういうのを手元に1つ持っておくことをオススメします。
EaseUS Data Recovery Wizard Free Editionの操作手順を詳しくご紹介
次の記事はhttp://antarespc.com/tool/easeus-data-recovery-wizard-free-edition.htmlからの転載です。
HDD・USBメモリ等から削除したファイルを復元できる無料ソフト「EaseUS Data Recovery Wizard Free Edition」
EaseUS Data Recovery Wizard Free Edition
「EaseUS Data Recovery Wizard Free Edition」は、ゴミ箱から誤って削除してしまったファイルやUSBメモリ、SDカードから消してしまったファイル、壊れてしまったパーティションやフォーマットしたドライブからファイルを元通りに復元できる無料のファイル復元ソフトです。
他の多くのファイル復元ソフトと比べてファイルの検出率が高いのが特長で、有料となる上位の「EaseUS Data Recovery Wizard」の無料版になりますが、復元できるファイルの累計サイズが1GBまでという制約がある以外に一切の機能制限はなく、検出率・復元率も有料版と同じ。
対応するドライブのフォーマットはFATやNTFSなど、Windows上で扱えるシステムを一通りサポートしており、復元できるファイルの種類にも制限はありません。
復元したいファイルのあるドライブの高速スキャンや詳細なスキャンが可能な「Deleted File Recovery」「Complete Recovery」「Partition Recovery」という3通りのモードを備え、目的のファイルをファイル名、更新日時、ファイルサイズなどいくつもの条件から探すことができます。
EaseUS Data Recovery Wizard Free Edition の使い方
1、上記サイトから「EaseUS Data Recovery Wizard Free Edition」をダウンロードします。
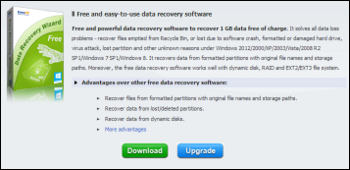
2、ダウンロードした「drw_free.exe」起動して「EaseUS Data Recovery Wizard Free Edition」をインストールします。
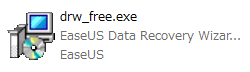
3、「EaseUS Data Recovery Wizard Free Edition」のインストールを開始します。「English」を選択して[OK]をクリック。
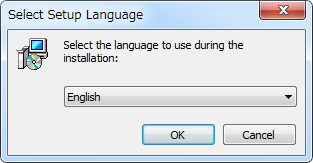
5、[I accept the agreement]にチェックを入れて[Next]をクリック。
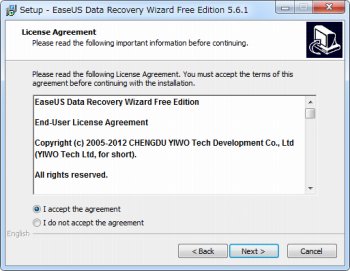
7、[I have read the caution]にチェックを入れて[Next]をクリック。
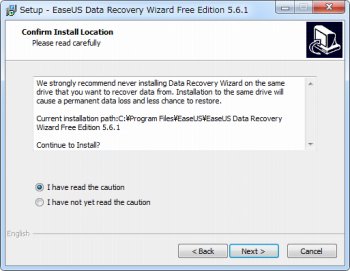
8、デスクトップ等にアイコンを作成したい場合はチェックを入れて[Install]をクリック。
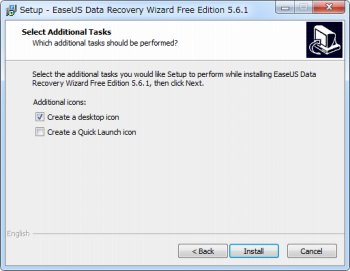
10、インストールが終了したら[Launch EaseUS Data Recovery Wizard Free Edition ×.×.×]にチェックを入れて[Finish]をクリックすると「EaseUS Data Recovery Wizard Free Edition」が起動します。
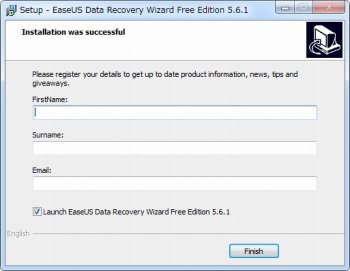
11、「EaseUS Data Recovery Wizard Free Edition」が開いたら「Deleted File Recovery」のアイコンをクリック。
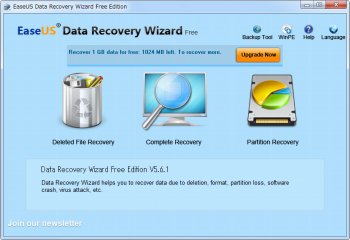
12、復元したいファイルの種類にチェックを入れます。全てのファイルをスキャンする場合は「Search all lost files automatically」にチェックを入れて「Next」をクリック。
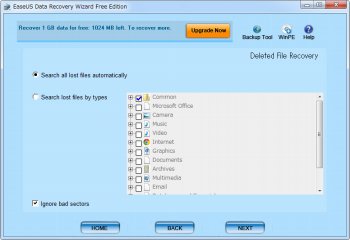
13、復元したいファイルのあるドライブを選択して「Next」をクリック。
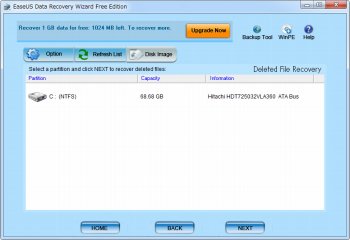
16、右に復元できる可能性のあるファイル一覧が表示されます。画像や書類系のファイルはダブルクリックでプレビューを確認することができます。
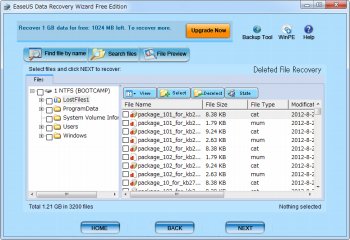
17、「View」 – 「Thumbnail」を選択すると、表示をサムネイル一覧に切り替えることができます。
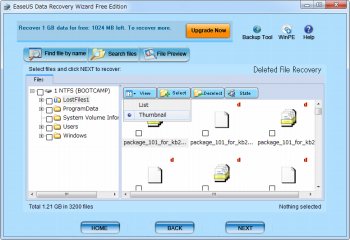
18、ツールバーの「Find file by name」からファイル名で目的のファイルを検索することができます。
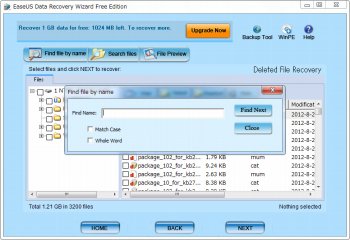
19、ツールバーの 「Search files」からはファイルの種類やファイルサイズなどの条件から目的のファイルを検索することができます。
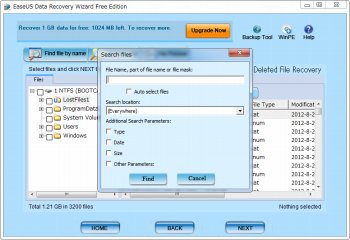
20、復元したいファイルが見つかったらチェックを入れ「Next」をクリック。
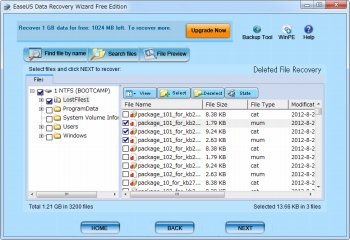
21、復元先のフォルダを選択します。元のファイルがあるドライブとは別のドライブを復元先に指定しましょう。
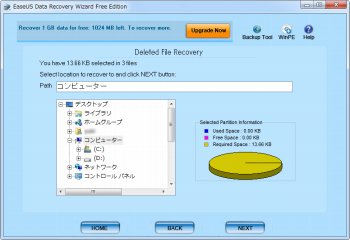
22、元のファイルと同じドライブに復元先を指定すると以下のようなダイアログが表示されます。そのままでも復元は可能ですが、成功率は落ちるので、できるだけ別のドライブを指定するようにしましょう。
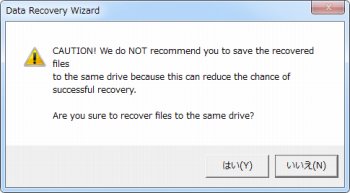
23、復元が終了し以下のような画面が表示されたらウィンドウを閉じてしまってOKです。
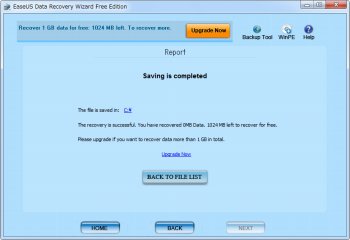
なお、手順11の「Deleted File Recovery」で復元したいファイルが見つからなかった場合は「Complete Recovery」を選択すると、より詳細なスキャンが可能になり、非常に時間がかかりますが検出率が大幅に向上します。
また、同じく手順11の「Partition Recovery」は壊れて見えなくなってしまったパーティション内のファイルを復元するためのモードになります。復元手順は「Deleted File Recovery」「Complete Recovery」と同様です。
EaseUSの公式ウェブサイトのご紹介
皆さん
こんにちは。
ユーザー様がよりよくEaseUSの製品を了解するため、EaseUSの公式ウェブサイトをご紹介させていただきます。
まずは、www.easeus.comです。
これはEaseUSのブランドサイトです。新製品が出たとき、いち早くこのサイトで掲載します。そして、システム最適化ユーティリティ(EaseUS CleanGenius)、データ復旧ソフト(EaseUS Data Recovery Wizard)、バックアップソフト(EaseUS Todo Backup)、およびパーティション管理ソフト(EaseUS Partition Master)はすべてここに載っています。
これからは、www.todo-backup.comです。
このサイトはバックアップソフト(EaseUS Todo Backup)製品を紹介する専用ソフトです。バックアップに関する問題は全部ここで見つかれます。
最後は、www.partition-tool.comです。
パーティション管理ソフト(EaseUS Partition Master)を紹介するサイトです。
つまり、www.easeus.comにアクセスすると、残りの二つのウェブサイトをクリックしなくても、バックアップとパーティション管理に関する使用上の問題を手に入れることができます。
何かご使用上の問題がありましたら、どうぞお気軽くお問い合わせください。
ジェフ
@EaseUS